A table of contents helps readers know what information is contained in a document, and where it is located. In Microsoft Word, a table of contents can also allow a reader to jump to a specific section of a document by clicking on a header. To add or update a table of contents in your Word document, select from the links below to view the appropriate steps.
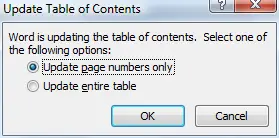
Add a new table of contents
- Click on a page in the document where you want the table of contents added.
- Click on the References tab in the ribbon.
- In the Table of Contents section, click the Table of Contents option.
- In the dialog box or pop-down window, select one of the available table of contents layouts to insert it to the current page of the document.
Update a table of contents. Go to References Update Table. Select one of the following: Update page numbers only This only updates the pages that the headings are on, and ignores any changes to the heading text. Update entire table This will reflect any updates to the heading text, as well as any. Create the table of contents. Put your cursor where you want to add the table of contents. Go to References Table of Contents. And choose an automatic style. If you make changes to your document that affect the table of contents, update the table of contents by right-clicking the table of. To update a table of contents in Word, right-click on the table. Choose “Update Field.” Select either “Update page numbers only” or “Update entire table.”. Jul 16, 2019 Once the table of figures is selected, head over to the “References” tab and click “Update Table.” Alternatively, you can press F9. Now, the “Update Table of Figures” dialogue box will appear. Here, you’re able to update the entire table or only the page numbers. Select the option that works best for you and then click “OK.”. To update the table of contents when you make changes to the document that affect the table of contents, select any place in the table of contents and choose Update Table. Then, choose to either update page numbers only or the entire table of contents. Mar 19, 2020 How to update table of contents word automatically The Table of Contents needs manual update each time before I close the document, I would like it to do it automatically or at least remind me that it is not updated.
In step 4, select the Custom Table of Contents option to customize the layout.
Update an existing table of contents
- Locate and click on the table of contents in the document.
- Right-click on the table of contents and select Update Field in the pop-up menu.
- In the Update Table of Contents window, select the Update entire table option and click the button.
Additional information
In Office 2011 for Mac, Word features a fast, new way to make a Table of Contents (TOC). If you’ve been using Heading styles throughout your document, the process is entirely automatic. Choose to make a Table of Contents automatically; otherwise, select the Manual Formatting option.
Follow these steps to make a TOC:
Click in the document where you want the TOC to appear.
In the Document Elements tab of the Ribbon, look in the Table of Contents group and click the tab at the bottom-center of the gallery.
Choose a TOC style from the Automatic Table of Contents group in the gallery.
* Choose Heading Styles if your document contains Heading styles.
* Choose Manual if your document does not contain Heading styles.
If you choose an Automatic option, based on the heading styles you used in the document, Word creates a quick TOC for you! If you choose the Manual option, Word guesses at your document’s structure and presents you with a generic TOC based on your format choice from the gallery that you can customize manually.
How fast and easy is that? As long as your document is well-structured based on Heading styles, Word’s TOC feature saves you a ton of work. But what if you want more TOC style choices? No problem! Select the entire TOC that you put into your document. In Word, choose Insert→Index and Tables, and then select the Table of Contents tab in the Index and Tables dialog that appears.
Here you can choose from additional formatting options:
Table Of Contents In Microsoft Word
Formats: Shows built-in and your own custom TOC format styles.
Show Levels: Sets how many heading levels will be used in the TOC.
Show Page Numbers: This check box shows or hides page numbers.
Right Align Page Numbers: This check box aligns page numbers left or right.
Tab Leader: This pop-up menu offers more choices for the type of leader line that will be inserted between headings and page numbers.
Microsoft remote desktop mac clear cache. Options button: This button opens the Table of Contents Options dialog.
With the Table of Contents dialog, you can manually map styles to TOC levels by typing in TOC level values in the fields to the right of the Available Styles list. You can determine which styles to make available:
Styles: Selecting this box allows you to choose from TOC styles from Normal.dotm and other open templates.
Table Entry Fields: Select this box to allow mapping of TOC Word field codes in your document to TOC levels in a TOC.
Modify:Available if you choose From Template in the Styles list.