Apr 17, 2018 Word 7.x Word renames the AutoSave files in the case that program hangs (stops responding) when you open the AutoSave file. If a problem occurs that damages the AutoSave file, you can still recover your work using the Wra####.bak file, located in the AutoSave directory. Sep 11, 2019 #3. Recover Unsaved Word Doc on Mac with Auto Recovery. The Word application for Mac is designed to autosave changes made to a document. The design ensures that you don’t lose your work when you accidentally close your work without saving. It autosaves any progress or changes you make to the document in intervals. Nov 30, 2018 Learn how to recover unsaved Microsoft word document on Mac OS X EI caption, Yosemite and Mavericks. Solution 1: Look Auto Recovery folder Office 2016 autosaved files located in the following address.
- Microsoft Word Autosave Location
- Microsoft Word Autosave Failed
- Ms Word Autosave Location Mac
- Microsoft Word Open Autosave Files Mac Download
- Microsoft Word Open Autosave Files Mac Torrent
Note
Office 365 ProPlus is being renamed to Microsoft 365 Apps for enterprise. For more information about this change, read this blog post.
If you're looking for recent Word document recovery info, see:
- Recover your Office files (For versions through Office 2019)
For more on earlier versions of Word, see:
Resolution
To fix this problem, use the following methods in the order in which they're presented, as appropriate for your situation.
Method 1: Search for the original document
To do this, follow these steps, as appropriate for the version of Windows that you're running.
Windows 10 and Windows 7
- Select Start, type the document name in the Start Search box (.doc or .docx), and then press Enter. If the File list contains the document, double-click the document to open it in Word.
- If the File list does not contain the file, go to Method 2.
Method 2: Search for Word backup files
Word backup file names end with the .wbk extension. If the Always create backup copy option is selected, there may be a backup copy of the file.
Restore microsoft word normal template. Note
To locate this option:
- Word for Office 365, Word 2019, Word 2016, and Word 2013:Select File, then Options, and then Advanced. Scroll down to the Save section and select Always create backup copy.
- Word 2010:Select File, then Options. In the Save tab, select Always create backup copy.
To find the backup copy of the file, follow these steps:
- Locate the folder in which you last saved the missing file.
- Search for files that have the .wbk file name extension.
If there's no .wbk file in the original folder, search the computer for any .wbk files. To do this, follow these steps:
Windows 10 and Windows 7
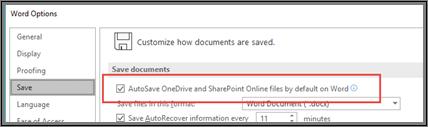
- Select Start, type *.wbk in the Start Search box, and then press Enter.
- If the File list contains the backup file, repeat the steps in step 2 ('Search for files that have the .wbk file name extension') to open the file. If the File list does not contain the backup file, go to Method 3.
If you find any files that have the name 'Backup of' followed by the name of the missing file, use one of the following procedures, as appropriate for the version of Word that you're running.
Word for Office 365, Word 2019, Word 2016, and Word 2013
- On the File menu, select Open, and then Browse. (In some versions, select Computer and then Browse.)
- In the Files of type list (All Word Documents), select All Files.
- Select the backup file that you found, and then select Open.
Word 2010
- On the File menu, select Open.
- In the Files of type list (All Word documents), select All Files.
- Select the backup file that you found, and then select Open.
Method 3: Search for AutoRecover files
AutoRecover file names end with the .asd extension. By default, Word searches for AutoRecover files every time that it starts, and then it displays all that it finds in the Document Recovery task pane.
Use Word to automatically find the AutoRecover files. To do this, follow these steps:
Right-click the taskbar, and then select Task Manager.
On the Processes tab, select any instance of Winword.exe or Microsoft Word, and then select End Task or End Process. Repeat this step until you have exited all instances of Winword.exe and Word.
Close the Windows Task Manager dialog box, and then start Word.
If Word finds the AutoRecover file, the Document Recovery task pane opens on the left side of the screen, and the missing document is listed as 'document name [Original]' or as 'document name [Recovered].' If this occurs, double-click the file in the Document Recovery pane, select Save As on the File menu, and then save the document as a .docx file. Manually change the extension to .docx, if necessary, by right-clicking the file and selecting Rename.
If the Recovery pane does not open, manually search for AutoRecover files. To do this, use one of the following procedures, as appropriate for the version of Word that you're running.
Word for Office 365, Word 2019, Word 2016, and Word 2013
- On the File menu, select Open, and then Browse.
- If you don't see your document listed, select Recover Unsaved Documents.
Word 2010
- On the File menu, select Recent.
- If you don't see your document listed, select Recover Unsaved Documents.
If you can't locate an AutoRecover file in the location that is identified in the Folder name list, search your whole drive for any .asd files. To do this, follow these steps:
Windows 10 and Windows 7
- Select Start, type .asd in the Start Search box, and then press Enter.
- If the File list does not contain AutoRecover files, go to Method 4.
If you find any files that have the .asd extension, use one of the following procedures, as appropriate for the version of Word that you're running:
Word 2019, Word 2016, or Word 2013
- On the File menu, select Open, and then Browse. (In some versions, select **Computer **and then Browse.)
- In the Files of type list (All Word Documents), select All Files.
- Select the .asd file that you found, and then select Open.
Word 2010
- On the File menu, select Open.
- In the Files of type list (All Word Documents), select All Files.
- Select the .asd file that you found, and then select Open.
Note
If you find an AutoRecover file in the Recovery pane that does not open correctly, go to 'Method 6: How to troubleshoot damaged documents' for more information about how to open damaged files.
Method 4: Search for temporary files
Temporary file names end with the .tmp extension. To find these files, use one of the following procedure.
Windows 10 and Windows 7
- Select Start, type .tmp in the Start Search box, and then press Enter.
- On the Show only toolbar, select Other.
- Scroll through the files and search for files that match the last few dates and times that you edited the document. If you find the document that you're looking for, go to 'Method 6: How to troubleshoot damaged documents' for more information about how to recover information from the file.
Method 5: Search for '~' files
Some temporary file names start with the tilde (~) character. To find these files, follow these steps:
Windows 10 and Windows 7
Select Start, type ~ in the Start Search box.
Select See more results.
Scroll through the files, and look for any that may match the last few dates and times that you edited the document. If you find the document that you're looking for, go to 'Method 6: How to troubleshoot damaged documents' for more information about how to recover information from the file.
For information about how Word creates and uses temporary files, see Description of how Word creates temporary files.
Method 6: How to troubleshoot damaged documents
For information about how to troubleshoot damaged Word documents, see the following articles in the Microsoft Knowledge Base:
More information
You can lose a Word document in certain situations. For example, the document may be lost if an error occurs that forces Word to close, if you experience a power interruption while editing, or if you close the document without saving your changes.
Note
The whole document may be lost if you have not recently saved the document. If you have saved your document, you may lose only the changes that you made since the last save. Be aware that some lost documents may not be recoverable.
The AutoRecover feature in Word performs an emergency backup of open documents when an error occurs. Some errors can interfere with the AutoRecover functionality. The AutoRecover feature is not a substitute for saving your files.
We do not provide any utilities to recover deleted documents. However, some third-party utilities to recover deleted documents might be available on the Internet.
For more information about AutoRecover, see the following articles in the Microsoft Knowledge Base:
The third-party products that are discussed in this article are manufactured by companies that are independent of Microsoft. Microsoft makes no warranty, implied or otherwise, regarding the performance or reliability of these products.
like these Disasters happen every day! If you’re looking for how to recover a Word document on Mac, you’re in the right place. This article covers all the detailed guide to recover the previous version of Word document on Mac with Office history versions, restore unsaved Word document on Mac from AutoRecover folder and use the professional software to retrieve deleted/lost Word documents on Mac. You just need to skip to the right part you’re looking for and follow the steps there to achieve your goal. Let’s start to recover Word document on Mac now!
Part 1. How to Recover Previous Version of Word Document on Mac for Free
To be honest, the theory for how to recover the previous version of Word document on Mac is similar to the autoSave/autoRecover in Microsoft Word. In fact, whenever you edit , duplicate, delete or make a change of a Word document, Microsoft Word will automatically save the previous version there for you, in case you need the previous version. Here are the steps for how to find previous version of Word Doc on Mac:
A: Recover an old version of Word document on Mac from Office 365
Microsoft Word Autosave Location
Office 365 is the latest version of Microsoft's Office software. It provides a web service that allows multiple people to collaborate on a task. Therefore, it can better manage the historical version of the Word document. If you're using it and want to Mac Word restore the previous version. You just click the name of the file on the title bar, then select 'Browse Version History' to view all the previous version of Word Doc.
B: Recover previous of Word document on Mac from Office 2011/2016/2018/2020
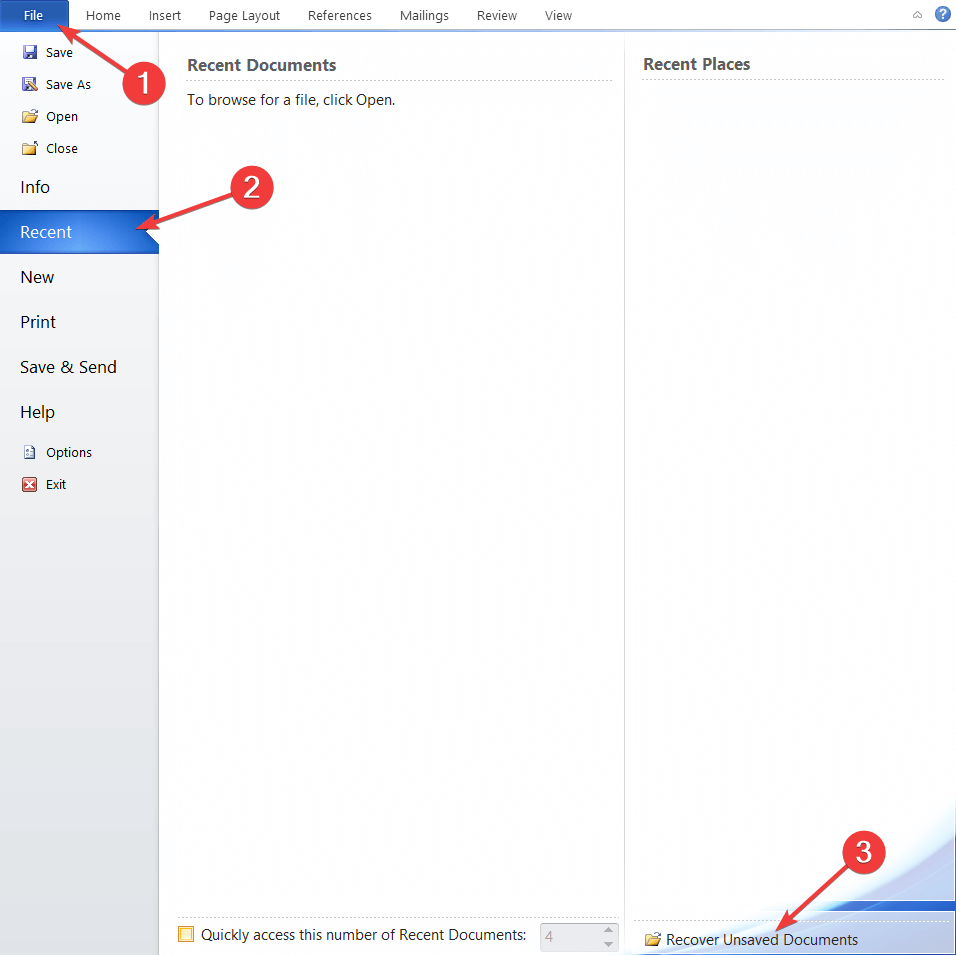
The old version of Microsoft Office is a native program that allows only one user to use it, and different versions have different ways of finding the previous version of the Word document on Mac.
Open the current Word document, If you're using Office 2016 or 2020 for Mac, please click 'File' > 'Browse Version History'.
If you use another version, please click 'File' > 'Restore' > 'Browse Version History'.
Note: Compared with the previous version, if you haven’t done many changes for the current Word document, you can back to it by pressing the Command & Z buttons at the same time. It helps you undo the changes and recover previous version of Word document on Mac.
Part 2. How to Recover Unsaved Word Document on Mac
There are many scenarios that caused the issue of unsaved Word document: shut down Mac without saving the Word document; the Microsoft Word program crashed and not responsive so that you have to quit it without saving the document; the computer crashed, and you haven’t had time to save the word document at all. Please calm down. It is not a big deal for not being able to save Word document, because solutions available for you to recover unsaved Word document on Mac. First, please note that Microsoft Office has arranged the Word document recovery Mac solution in case of any the up-mentioned scenarios happen. It comes with 2 built-in features: AutoRecover and AutoSave.
AutoRecover allows you to recover an unsaved Word document on Mac which you have edited for more than once. It refers to recover the unsaved Word files which you haven’t saved after making changes on it more than once. This feature appears the next time open the Word document, popping up a reminder, asking you whether you’d like to restore the current Word to the last saved version or not. It’s up to you for restoring to which version.
AutoSave is a built-in tool that automatically saves a new document that you have created but not saved yet. It is enabled by default on your Microsoft Word on Mac. Here are the steps for how to use AutoSave to recover unsaved Word document on Mac.
Microsoft Word Autosave Failed
1. Select 'Go' > 'Go to Folder' in the top menu. Then input '/Users/(username)/Library/Containers/com.Microsoft.Word/Data/Library/Preferences/AutoRecovery' to view the unsaved files.
2. Select the auto-saved Word document, copy it to a location on your Mac. At this point, you have successfully recover Word document not saved on Mac.
If you unexpected close other Office applications without saving files on Mac? Don't worry, You can also use the above method to recover unsaved excel file on Mac and recover PowerPoint on Mac.
Part 3. How to Recover Deleted/Lost Word Document on Mac
If you haven’t done any Word document deletion, then you can try Part 1 or Part 2 to lost Word document recovery on Mac. However, if you have lost the Word documents on Mac due to deleted, formatted drive, or emptied the trash, etc, then you should try the following ways to recover deleted Word document on Mac.
Ways 1: Recover Deleted Word Document on Mac from Trash
If you have deleted the Word document, you should know that it is first put into Trash Can. And the validated period for it to stay is 30 days. You can open the trash can, find and select it, and click 'Restore' to save it to the original place. You can also try the spotlight on the very top right if you have remembered its name, search there, find it and drag it to the desktop. If you empty the Mac trash or permanently delete, formatted drive or other reasons due to a lost word file on Mac, you can free try the tool to recover Word document on Mac.
Ways 2: Recover Permanently Deleted Word Document on Mac
To restore lost Word Document on Mac with software. It is the most efficient way to recover Word document on Mac for lost or delete files are invisible, you can’t do anything to them without a tool. iBeesoft Data Recovery for Mac is such a tool that allows you to scan and recover deleted or lost photos, documents, emails, videos and more from Mac or removable drives. Here are the simple steps for how to recover Word document on Mac.
Your Safe & Effective Recover Word Document Mac Tool
(803)
- It can recover Word document on Mac due to accidentally deleted, empty trash, formatted hard disk, virus attack, reinstallation or Mac OS X upgrade etc.
- Ability to preview missing files to ensure Mac Word document recovery quality.
- Supports recover Word file from almost all storage devices, such as hard drives, memory cards, digital cameras, players, USB drives and more.
Security Verified, 2,361,013 people have downloaded it
Method #1 - Video guide to recover deleted Word Document on Mac
Method #2 - Text Tutorial for How to Recover Word Doc on Mac
First of all, please download the latest version of the Word document recovery Mac Tool by clicking the download button below. Install it as the way you install other software on your Mac.
Step 1. Select the type of file you want to restore
Run the best Mac data recovery software on your Mac. From the main window, you can see all the supported files are selected, the recover word document Mac tool is ready to scan for them. You need to uncheck them, only keep the 'Documents' option selected and click 'Start' to select your drive.
Step 3. Select hard disk/removable drive to scan
Ms Word Autosave Location Mac
All storage devices, as well as external hard drives connected to your Mac, are listed there. Please select the one where you have deleted or lost the Word files and click 'Scan'. A recover Word documents Mac progress bar will tell you how it goes on with the scanning process.
Microsoft Word Open Autosave Files Mac Download
Step 4. Preview and recover Word document on Mac
Microsoft Word Open Autosave Files Mac Torrent
It only takes a few minutes for this program to scan for the deleted or lost files. After then, you can see the found Word Doc in the result window. Find the one you need and click 'Recover' to save Word documents on your Mac or other drives.