- Microsoft Business Install Link For Mac Windows 10
- Microsoft Windows For Mac
- Microsoft Business Install Link For Mac Free
Jul 15, 2017 This article features current and previous direct download links for current and previous versions of Microsoft Office 2016 for Mac. Microsoft still provides all previous versions of Office 2016 for Mac on their own servers. Install Office for Mac now Office 365 customers get the new Office for Mac first. You’ll have Office applications on your Mac or PC, apps on tablets and smartphones for when you're on the go, and Office Online on the web for everywhere in between.
-->You can set up the Business Central deployment to support an Excel add-in that enables users in the Business Central client to work with data from list pages in Excel. Users can get fresh data from Business Central into Excel and push updated data from Excel to Business Central.
Without this add-in, users can open a list page in Excel from the Open in Excel action on the page, which does not allow them to push changed data back to Business Central. When this add-in is set up, the Open in Excel action is replaced by the Edit in Excel action.
Note
This feature is only available for the Web client.
Note
This Excel add-in is different than the Microsoft Excel Add-in that can be installed together with the Dynamics NAV Client connected to Business Central client by using the Business Central Setup.
Prerequisites
Your deployment must meet the following prerequisites:
Microsoft Business Install Link For Mac Windows 10
Azure Active Directory (Azure AD) used to authenticate users.
The Business Central Server instance, clients, and users must be configured for Azure Active Directory (Azure AD) authentication.
For more information, see Authenticating Users with Azure Active Directory. Histogram microsoft excel mac.
OData enabled and uses Secure Sockets Layer (SSL) for authentication.
For more information, see Using Security Certificates with Business Central On-Premises.
Business Central Web Server installed and configured to use SSL (https).
For more information, see Install Business Central and Configure SSL to Secure the Connection to Web Client.
If your deployment is multitenant, Business Central Web client must accept host names for tenants.
For more information, see Configure the Web Server to Accept Host Names for Tenants.
Business Central client computers have a supported version of Excel.
For more information, see System Requirements.
Expose the Business Central application Web API in Azure AD
When Business Central is configured for Azure AD authentication, the Business Central application is registered as an application in an Azure AD. Before the Excel Add-in can be configured, you must configure the Business Central application in Azure AD to expose its Web API.
For information about how to do this, see Quickstart: Configure an application to expose web APIs.
Register and configure an Azure AD Application for the Excel Add-in in Microsoft Azure
When Azure AD authentication was set up for your Business Central deployment, an Azure AD tenant was created in Microsoft Azure, and an application for Business Central was registered in the tenant. The Excel add-in requires that you add (register) a separate Azure AD application in the Azure AD tenant.
Register an Azure AD application for the Excel add-in.
You add the Azure AD application by using the Azure portal. For guidelines, see Register your application with your Azure Active Directory tenant.
When you add an application to an Azure AD tenant, you must specify the following information:
Setting Description Name The name of your application as it will display to your users, such as Excel Add-in for Business Central. Supported account types Specifies which accounts that you would like your application to support. For purposes of this article, select Accounts in this organizational directory only. Redirect URI Specifies the type of application that you are registering and the redirect URI (or reply URL) for your application. Select the type to Web, and in the redirect URL box, enter URL for signing in to the Business Central Web client, for example https://localhost:443/BC150/SignIn.
The URI has the formathttps://<domain or computer name>/<webserver-instance>/SignIn, such ashttps://cronusinternationltd.onmicrosoft.com/BC150/SignInorhttps://MyBcWebServer/BC150/Signin. Important The portion of the reply URL after the domain name (in this caseBC150/SignIn) is case-sensitive, so make sure that the web server instance name matches the case of the web server instance name as it is defined on IIS for your Business Central Web Server installation.When completed, the Overview displays in the portal for the new Excel Add-in application.
Grant the Excel add-in application permission to access the Business Central application Web API.
You must give the Azure AD application for the Excel add-in delegated permission to access the Business Central application Web API in Azure AD (which you exposed earlier in this article). This allows users of the Excel add-in to access the OData web services to read and write data.
- From the application's Overview, select API Permissions.
- Select the Add a permission
- On the APIs my organization uses, select the Business Central application.
- Select Delegated permsission.
- Select the permission from the list, and then select Add Permission.
For information, see Quickstart: Configure a client application to access web APIs.
Configure OAuth2 authentication in the Excel add-in.
The Excel add-in requires OAuth2 implicit grant flow to be enabled on the Excel Add-in application. You configure this in the manifest file for the Excel Add-in application. From the application's Overview, select Manifest, and then set
'oauth2AllowIdTokenImplicitFlow'and'oauth2AllowImplicitFlow'totrue:In the manifest, add the following URL entry to the
'replyUrlsWithType'::Remember to add a comma before or after this enter, depending on where you add it in the list.
Copy the Application (Client) ID that is assigned to Excel add-in application.
You can get this from the Overview page for the application. You'll need this to configure the Business Central Server instance.
This completes the work you have to do in the Azure portal. The final configuration is to add the Excel add-in to the Business Central Server instances.
Configure the Business Central Server Instances
You must add the Excel add-in to the Business Central Server instances in your deployment. You can use either the Business Central Server Administration tool or Set-NAVServerConfiguration cmdlet in the Business Central Administration Shell.
In the Business Central Server Administration tool, in the Azure Active Directory section, set the Excel add-in AAD client ID field to the application (client) ID for the Excel add-in application that you copied from the Azure portal.
If you use the Set-NAVServerConfiguration cmdlet, set the
ExcelAddInAzureActiveDirectoryClientIdkey.In the Client Services section, set the Web Client Base URL field to the base URL of the Business Central Web client.
This is the root portion of all URLs that are used to access pages in the web client. This must have the format
https://[hostname:port]/[instance], such ashttps://MyBCWebServer/BCorhttps://cronusinternationltd.onmicrosoft.com/BC150.If using the Set-NAVServerConfiguration cmdlet, set the
PublicWebBaseUrlkey.In the OData Services section, set the OData Base URL field to the public URL for accessing OData services.
The URL must have the following format
https://<hostname>:<port>/<instance>/ODataV4/, such ashttps://localhost:7048/BC150/ODataV4/.With the Set-NAVServerConfiguration cmdlet, set the
PublicODataBaseUrlkey.
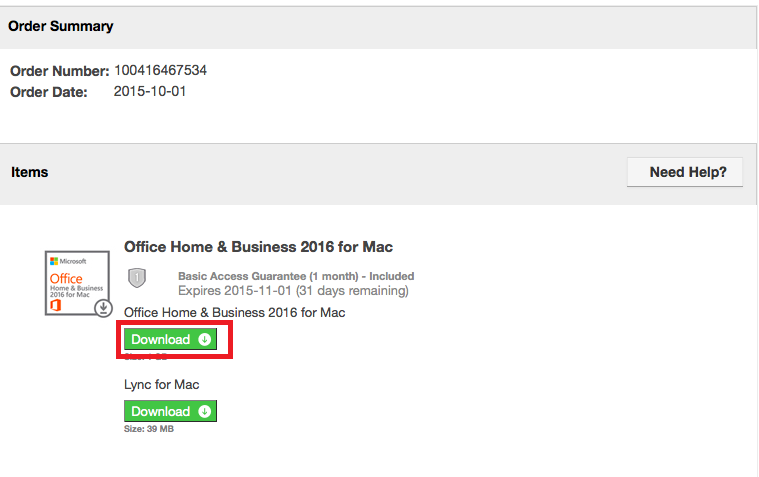
Use the Excel Add-In
Your users can now use the Excel add-in. When a list page shows the Edit in Excel action, then users can open lists, such as the Customers page, in Excel and work with the data there. They can use the add-in to update data in Business Central, and they can get fresh data from the database.
See Also
Configuring Business Central Server
Authenticating Users with Azure Active Directory
Thank you for using Office 365. Office 365 subscribers can no longer download or install Office 2013 on PC or Office 2011 for Mac from the account portal. To ensure the security of your Office suite and to get all of the latest features, upgrade to the latest version of Office for free as part of your Office 365 subscription. See How do I upgrade Office? for more details.
Install or upgrade to the latest version of Office
To install the latest version of Office, follow the steps in Download and install or reinstall Office on your PC or Mac.
Microsoft Windows For Mac
For Office 365 admins: If you're an Office 365 admin and want to upgrade users in your organization to the latest Office version, see Upgrade users to the latest Office client using Office 365 for business.
Support information
For more information about support dates for Office also see the Microsoft support lifecycle site.
Tip: Not sure of your Office version? See What version of Office am I using?
Microsoft Business Install Link For Mac Free
Product | Support ends |
|---|---|
Office 365 for home products:
Office 365 for business products:
| Support for these products end only if you have the 2013 version of Office or Office for Mac 2011 installed as part of your Office 365 subscription. You're still free to use these version of Office if you choose, but we recommend upgrading to the latest version. Customer support and troubleshooting ended:
Notes:
|
Non-subscription 2013 versions of Office:
| Customer support and troubleshooting:
|