Do i get free microsoft office for mac. Dictate with Your Voice in Word 2016 Dictate is one of the Office Intelligent Services, bringing the power of the cloud to Office apps to help save you time and produce better results. Your speech utterances will be sent to Microsoft to provide you with this service, and may also be. Dictation and Enhanced Dictation not working on a Mac computer, how to fix? For many years, computers controlled by voice seemed like science fiction and were only seen in movies. Now, however, Apple have released a number of features that use voice recognition including Siri and Dictation. Enable Dictation On Mac OS X Using Voice. Launch System Preferences on your Mac. Click on the 'Dictation & Speech' entry. Enable dictation if you haven't already by clicking on the 'On.
If you have mobility or motor impairments, repetitive stress injuries, or you find typing on a keyboard difficult in any way, there's an alternative. Dictation lets you talk instead of type, and voice-to-text transcribes what you say into words on the screen. It's among the Mac's many accessibility features. All you have to do is set it up and get going.
2020-3-30 How to Start Dictation by Voice Command in Mac OS X. Now that both Dictation and voice activated Dictation are enabled, you can test it out just about anywhere that allows for text input, including any text editor, word processor, text input form, Spotlight, web inputs in Safari and Chrome, and more. Dictate, a Microsoft Garage project Dictate is an free Microsoft Office add-in for Outlook, Word and PowerPoint which converts speech to text using the state of the art speech recognition behind Cortana and Microsoft Translator. Currently available for Windows OS. Mar 29, 2019 Select “On” next to “Dictation.” Clicking the circle will turn it blue and add a white dot at its center. Check the box next to “Use Enhanced Dictation.” This allows you to use dictation offline, as well as continuous dictation with live feedback. Click the red circle to close the Keyboard window. Press Fn twice. Voice Recognition Options for Mac & Windows - Google vs Microsoft vs Apple vs Dragon 28 July, 2017.UPDATE 2019. AWS, Amazon Web Services, throw their hat in the ring for automatic speech-to-text with their AWS Transcribe service.
How to enable and use Dictation
Basic dictation is essentially always enabled by default — you just need to activate it.
- Click into a text area like a document or the address bar of your web browser.
- Double-press the Fn key. A microphone will appear on your screen and if it's receiving audio, you'll see activity inside of it.
Speak the text you want to type. You can speak various punctuation and symbols, including brackets, percent signs, and more. You can also say phrases like 'caps on' to turn on capital letters.
Click Done under the microphone icon or press the Fn key once when you're finished dictating.
The more you use Dictation, the more it learns how you speak — like your accent and cadence. It may seem finicky at first, but as you use it more, it'll get better and better. Apple has a great starter guide on how to dictate punctuation and formatting, as well.
How to change your Dictation language
Did you know that you can dictate your text in multiple languages? Here's how.
- Open System Preferences from your Dock or Applications folder.
Click Keyboard.
- Click Dictation.
Click the drop-down next to Language.
- Click Add Language…
Click the checkboxes next to languages that you wish to add.
Click OK.
To use those languages, you can switch to the default dictation option at any time by going to System Preferences > Keyboard > Dictation Language and selecting your current language from the dropdown menu.
How to enable and use Enhanced Dictation
Enhanced Dictation enables you to dictate without an internet connection, and dictate continuously; this means that your words will convert to text more quickly since they're being processed locally on your device.
- Open System Preferences from your Dock or Applications folder.
Click Keyboard.
- Click Dictation.
Click the checkbox next to Use Enhanced Dictation. Enhanced Dictation will take several minutes to download if you haven't done so already.
Once enabled, you can use Enhanced Dictation the same way you would regular dictation. Press the Fn key twice when your cursor is in a text field. If the microphone shows up, speak what you want to be typed and click Done or press the Fn key once.
How to change the Dictation keyboard shortcut
While the Fn key on your Mac's keyboard is the default trigger for dictation, you can change that in the Dictation section of the keyboard preference pane
- Open System Preferences from your Dock or Applications folder.
Click Keyboard.
- Click Dictation.
Click the drop-down menu next to Shortcut.
Click an option in the list or click Customize to create your own (seems like only the arrow keys work).
How to enable/disable Dictation Commands
Dictation Commands allow you to do things with your text just by speaking. For example, you can select a whole paragraph, go back to the beginning, or replace a phrase with another phrase.
You can only use Dictation Commands with Enhanced Dictation enabled.
- Click the Apple menu button on the top left of your screen.
- Click System Preferences.
Click Accessibility.
- Click Dictation in the menu on the left. You'll have to scroll down a bit to find it.
Click Dictation Commands…
- Click the checkbox next to each dictation command you'd like to disable. They're all enabled by default.
Click Done in the bottom right corner of the window.
Reading through the Dictation Commands list is a great way to learn all the things you can do with text just by speaking to your Mac. You can also click the checkbox next to Enable advanced commands, which will enable system commands.
How to enable the dictation keyword phrase
Microsoft Word Mac Torrent
Want to feel like you're in a sci-fi movie? Enable the dictation keyword phrase and you'll be able to use dictation commands even when you're not dictating. So you can be all 'computer, replace 'boots' with 'cats',' and the phrase will be replaced in your text. It's a bit finicky, but when it works, it's so cool!
You have to have Enhanced Dictation enabled for this to work.
- Click the Apple menu button on the top left of your screen.
- Click System Preferences.
Click Accessibility.
- Click Dictation in the menu on the left. You'll have to scroll down a bit to find it.
- Click the checkbox next to Enable the dictation keyword phrase.
Enter a keyword phrase if you want to change it from 'Computer'. (But if you leave it as 'Computer', you sound like the captain of a spaceship!)
Now when your cursor is in a text field, you can just say the keyword phrase and your dictation command and it'll do it.
How to enable a sound when a command is recognized
You have to have Enhanced Dictation enabled for this to work.
- Click the Apple menu button on the top left of your screen.
- Click System Preferences.
Click Accessibility.
- Click Dictation in the menu on the left. You'll have to scroll down a bit to find it.
Click the checkbox next to Play sound when command is recognized.
How to enable/disable output mute during dictation
If you accidentally open a website with an autoplay video or you're listening to music but want to dictate something quickly, you can mute audio output during dictation so that you don't have to manually fiddle around with volume.
You must have Enhanced Dictation enabled to use this feature.
- Click the Apple menu button on the top left of your screen.
- Click System Preferences.
Click Accessibility.
- Click Dictation in the menu on the left. You'll have to scroll down a bit to find it.
Click the checkbox next to Mute audio output while dictating.
Dictation accessibility in macOS Catalina
In macOS Catalina, Apple has opted to change things up a bit regarding dictation and accessibility. While there was previously a section for accessibility options for dictation in System Preferences, those capabilities have been folded into the new Voice Control accessibility feature. Voice Control is a greatly expanded set of capabilities that allow you to control every aspect of your Mac, including text entry, with your voice.
Great accessories for your Mac
Apple AirPods 2(From $159 at Apple)
The best Apple accessory has gotten betting with AirPods 2. Now offering a wireless charger case, the popular earbuds feature the new Apple H1 headphone chip that delivers a faster wireless connection to your devices, as well as support for 'Hey Siri.'
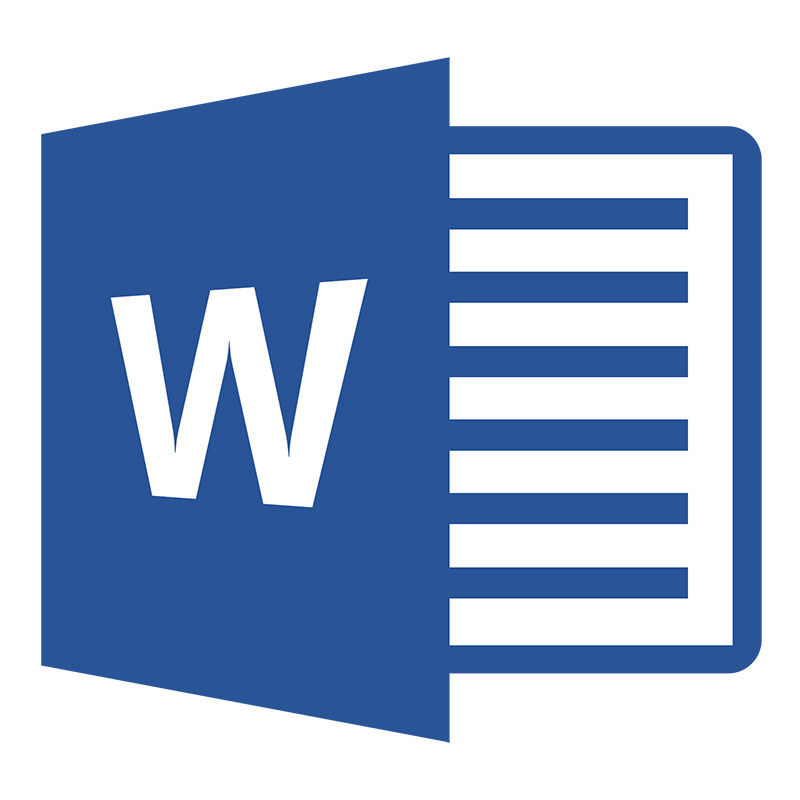
Bose Companion 20($250 at Amazon)
These beautiful speakers offer a balanced sound in a stylish package. With no knobs on the front, a small pod attached to the right speaker controls volume, which also holds the ports for your headphones or other audio devices.
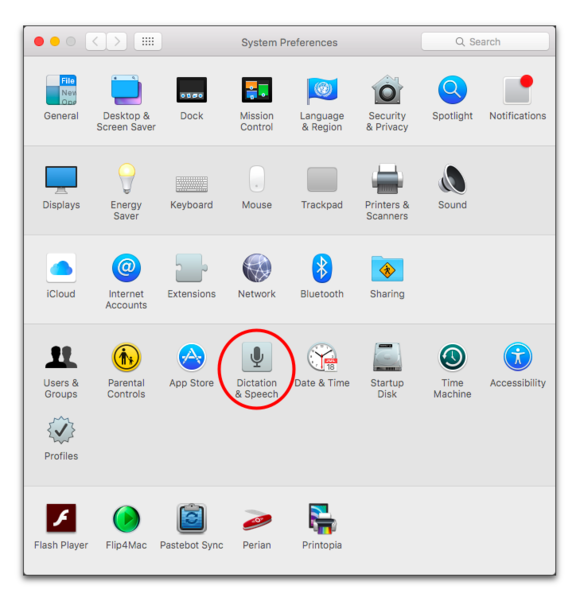
Questions?
Microsoft office for mac freeware. Dictation questions? Let us know in the comments below!
Updated July 2019: Updated instructions for macOS Mojave and added a section about what's happening with dictation accessibility in macOS Catalina.
macOS Catalina
Main
We may earn a commission for purchases using our links. Learn more.
A picture is worth a thousand wordsThe 'Super Pink Moon' is tonight — here's how to take pictures of it
Enable Dictation On Microsoft Word
On April 7, 2020, the stunning Super Pink Moon will make an appearance in the night sky. Here's how to take an incredible photo of it!