- Change Microsoft Update Settings Mac Pro
- Change Microsoft Update Settings Mac Outlook
- Change Microsoft Update Settings Mac Laptop
- Change Microsoft Update Settings Mac Mini
- Change Microsoft Update Settings Mac Outlook
- Language Settings
This article applies only to Office 365 for business or education, and not Office 365 Home, Office 365 Personal, or Office 365 University. To change your account settings for one of those subscriptions, sign in with your Microsoft account at account.microsoft.com. We recommend using Microsoft. How can I access Windows Update? To stop using the Microsoft Update Web site and start using the Windows Update Web site, follow these steps: On the Microsoft Update site, click Change Settings. Scroll down the page, click to select the Disable Microsoft Update software and let me use Windows Update only check box, and then click Apply changes now. 2019-2-18, but we are also encouraged by the stories of our readers finding help through our site. During these challenging times, we guarantee we will work tirelessly to support you. 2018-6-9 After 1803 update, there is BUG in advanced keyboard settings. If you have set override default input method, it will not re-apply after logoff and logon again. It will reset to first language in list and you must change manually. Before that update it worked, so we must wait microsoft to correct this. Update Office from the Mac App Store. If you downloaded Office from the Mac App Store, and have automatic updates turned on, your apps will update automatically. But you can also manually download the updates: Open the Mac App Store from your Dock or Finder.
-->Applies to: Configuration Manager (current branch)
After you synchronize software updates in Configuration Manager, configure and verify the settings in the following sections.
Client settings for software updates
After you install the software update point, software updates is enabled on clients by default, and the settings on the Software Updates page in client settings have default values. The client settings are used site-wide and affect when software updates are scanned for compliance, and how and when software updates are installed on client computers. Before you deploy software updates, verify that the client settings are appropriate for software updates at your site.
Important
The Enable software updates on clients setting is enabled by default. If you clear this setting, Configuration Manager removes the existing deployment policies from the client.
For information about how to configure client settings, see How to configure client settings.
For more information about the client settings, see About client settings.
Group policy settings for software updates
There are specific group policy settings that are used by Windows Update Agent (WUA) on client computers to connect to WSUS that runs on the software updates point. These group policy settings are also used to successfully scan for software update compliance, and to automatically update the software updates and the WUA.
Specify Intranet Microsoft Update Service Location local policy
When the software update point is created for a site, clients receive a machine policy that provides the software update point server name and configures the Specify intranet Microsoft update service location local policy on the computer. The WUA retrieves the server name that is specified in the Set the intranet update service for detecting updates setting, and then it connects to this server when it scans for software updates compliance. When a domain policy is created for the Specify intranet Microsoft update service location setting, it overrides the local policy, and the WUA might connect to a server other than the software update point. If this happens, the client might scan for software update compliance based on different products, classifications, and languages. Therefore, you should not configure the Active Directory policy for client computers.
Allow Signed Content from Intranet Microsoft Update Service Location group policy
You must enable the Allow signed content from intranet Microsoft update service location Group Policy setting before the WUA on computers will scan for software updates that were created and published with System Center Updates Publisher. When the policy setting is enabled, WUA will accept software updates that are received through an intranet location if the software updates are signed in the Trusted Publishers certificate store on the local computer. For more information about the Group Policy settings that are required for Updates Publisher, see Updates Publisher 2011 Documentation Library.
Automatic updates configuration
Automatic Updates allows security updates and other important downloads to be received on client computers. Automatic Updates is configured through the Configure Automatic Updates Group Policy setting or through the Control Panel on the local computer. When Automatic Updates is enabled, client computers will receive update notifications and, depending on the configured settings, the client computers will download and install the required updates. When Automatic Updates coexists with software updates, each client computer might display notification icons and popup display notifications for the same update. Also, when a restart is required, each client computer might display a restart dialog box for the same update.
Self Update

When Automatic Updates is enabled on client computers, the WUA automatically performs a self-update when a newer version becomes available or when there are problems with a WUA component. When Automatic Updates is not configured or is disabled, and client computers have an earlier version of the WUA, the client computers must run the WUA installation file.
Software updates properties
The software update properties provide information about software updates and associated content. You can also use these properties to configure settings for software updates. When you open the properties for multiple software updates, only the Maximum Run Time and Custom Severity tabs are displayed.
Use the following procedure to open software update properties.
To open software update properties
In the Configuration Manager console, click Software Library.
In the Software Library workspace, expand Software Updates, and click All Software Updates.
Select one or more software updates, and then, on the Home tab, click Properties in the Properties group.
Note
On the All Software Updates node, Configuration Manager displays only the software updates that have a Critical and Security classification and that have been released in the last 30 days.
Review software updates information
In software update properties, you can review detailed information about a software update. The detailed information is not displayed when you select more than one software update. The following sections describe the information that is available for a selected software update.
Software update details
Change Microsoft Update Settings Mac Pro
In the Update Details tab, you can view the following summary information about the selected software update:
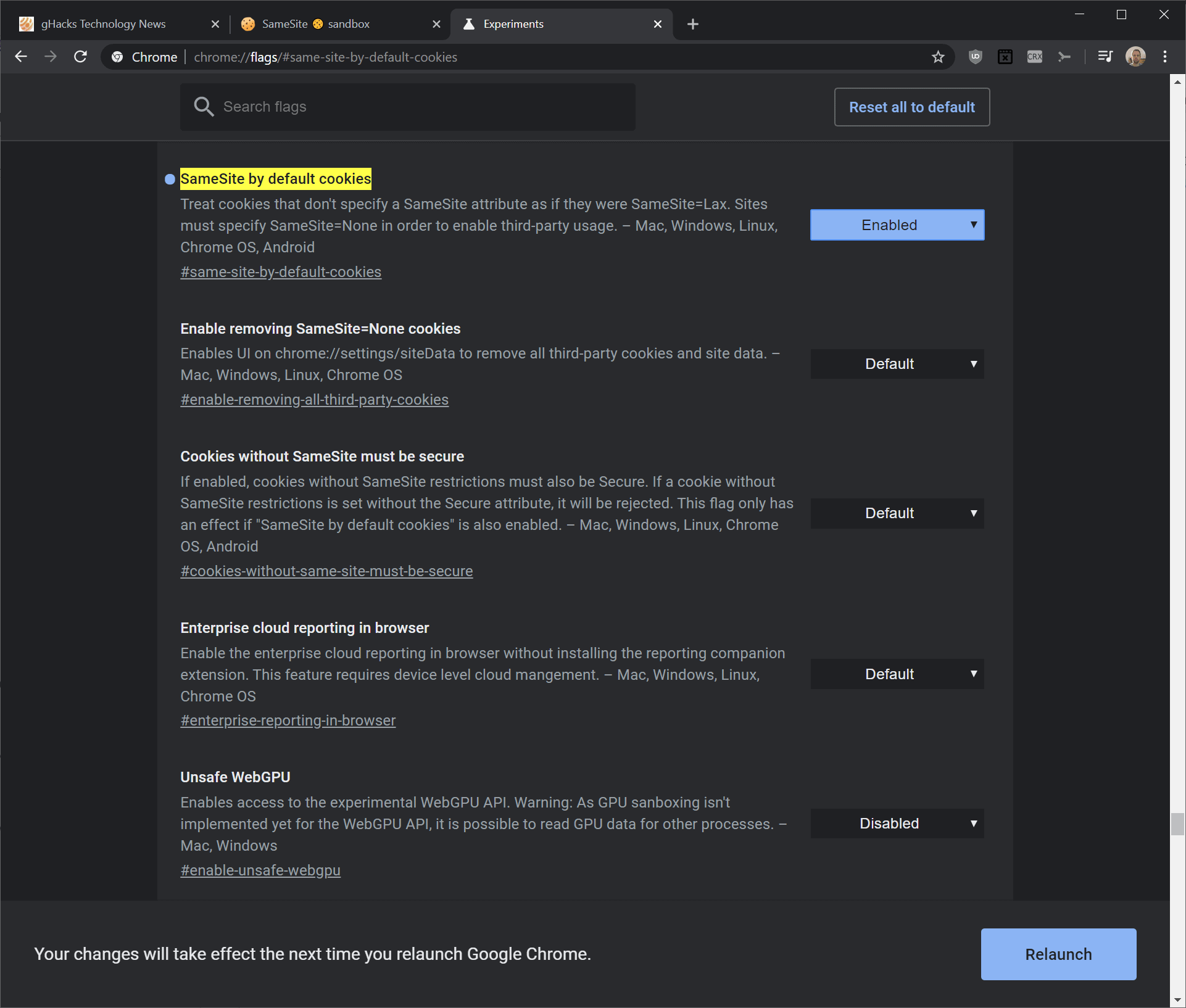
- Bulletin ID: Specifies the bulletin ID that is associated with security software updates. You can find security bulletin details by searching on the bulletin ID on the Microsoft Security Response Center Web page.
Note
The way Microsoft documents security updates is changing. The previous model used security bulletin webpages and included security bulletin ID numbers (e.g. MS16-XXX) as a pivot point. This form of security update documentation, including bulletin ID numbers, is being retired and replaced with the Security Update Guide. Instead of bulletin IDs, the new guide pivots on vulnerability ID numbers and KB Article ID numbers. For more information, see the Security Update Guide FAQs.
Article ID: Specifies the article ID for the software update. The referenced article provides more detailed information about the software update and the issue that the software update fixes or improves.
Date revised: Specifies the date that the software update was last modified.
Maximum severity rating: Specifies the vendor-defined severity rating for the software update.
Description: Provides an overview of what condition the software update fixes or improves.
Applicable languagesMicrosoft mac download. : Lists the languages for which the software update is applicable.
Affected products: Lists the products for which the software update is applicable.
Content information
In the Content Information tab, review the following information about the content that is associated with the selected software update:
Content ID: Specifies the content ID for the software update.
Downloaded: Indicates whether Configuration Manager has downloaded the software update files.
Language: Specifies the languages for the software update.
Source Path: Specifies the path to the software update source files.
Size (MB): Specifies the size of the software update source files.
Custom bundle information
In the Custom Bundle Information tab, review the custom bundle information for the software update. When the selected software update contains bundled software updates that are contained in the software update file, they are displayed in the Bundle information section. This tab does not display bundled software updates that are displayed in the Content Information tab, such as update files for different languages.
Supersedence information
On the Supersedence Information tab, you can view the following information about the supersedence of the software update:
This update has been superseded by the following updates: Specifies the software updates that supersede this update, which means that the updates listed are newer. In most cases, you will deploy one of the software updates that supersedes the software update. The software updates that are displayed in the list contain hyperlinks to webpages that provide more information about the software updates. When this update is not superseded, None is displayed.
This update supersedes the following updates: Specifies the software updates that are superseded by this software update, which means this software update is newer. In most cases, you will deploy this software update to replace the superseded software updates. The software updates that are displayed in the list contain hyperlinks to web pages that provide more information about the software updates. When this update does not supersede any other update, None is displayed.
Configure software updates settings
In the properties, you can configure software update settings for one or more software updates. You can configure most software update settings only at the central administration site or stand-alone primary site. The following sections will help you to configure settings for software updates.
Set maximum run time
In the Maximum Run Time tab, set the maximum amount of time a software update is allotted to complete on client computers. If the update takes longer than the maximum run-time value, Configuration Manager creates a status message and stops monitoring the deployment for the software updates installation. You can configure this setting only on the central administration site or a stand-alone primary site.
Configuration Manager also uses this setting to determine whether to initiate the software update installation within a configured maintenance window. If the maximum run-time value is greater than the available remaining time in the maintenance window, the software updates installation is postponed until the start of the next maintenance window. When there are multiple software updates to be installed on a client computer with a configured maintenance window (timeframe), the software update with the lowest maximum run time installs first, then the software update with the next lowest maximum run time installs next, and so on. Before it installs each software update, the client verifies that the available maintenance window will provide enough time to install the software update. After a software update starts installing, it will continue to install even if the installation goes beyond the end of the maintenance window. For more information about maintenance windows, see the How to use maintenance windows.
On the Maximum Run Time tab, you can view and configure the following settings:
- Maximum run time: Specifies the maximum number of minutes allotted for a software update installation to complete before the installation is no longer monitored by Configuration Manager. This setting is also used to determine whether there is enough available time remaining to install the update before the end of a maintenance window. The default setting is 60 minutes for service packs. For other software update types, the default is 10 minutes if you did a fresh install of Configuration Manager version 1511 or higher and 5 minutes when you upgraded from a previous version. Values can range from 5 to 9999 minutes.
Important
Be sure to set the maximum run time value smaller than the configured maintenance window time or increase the maintenance window time to a value greater than the maximum run time. Otherwise, the software update installation will never initiate.
Set custom severity
In the properties for a software update, you can use the Custom Severity tab to configure custom severity values for the software updates. This may be necessary if the predefined severity values do not meet your needs. The custom values are listed in the Custom Severity column in the Configuration Manager console. You can sort the software updates by the defined custom severity values and can also create queries and reports that can filter on these values. You can configure this setting only on the central administration site or stand-alone primary site.
You can configure the following settings on the Custom Severity tab.
- Custom severity: Sets a custom severity value for the software updates. Select Critical, Important, Moderate, or Low from the list. By default, the custom severity value is empty.
CRL checking for software updates
By default, the certificate revocation list (CRL) is not checked when verifying the signature on Configuration Manager software updates. Checking the CRL each time a certificate is used offers more security against using a certificate that has been revoked, but it introduces a connection delay and incurs additional processing on the computer performing the CRL check.
If used, CRL checking must be enabled on the Configuration Manager consoles that process software updates.
Change Microsoft Update Settings Mac Outlook
To enable CRL checking
Change Microsoft Update Settings Mac Laptop
On the computer performing the CRL check, from the product DVD, run the following from a command prompt: SMSSETUPBINX64<language>UpdDwnldCfg.exe /checkrevocation.
For example, for English (US) run SMSSETUPBINX6400000409UpdDwnldCfg.exe /checkrevocation
When it comes to using a mouse, everyone is different. Some like fast double-clicking, others like natural scrolling. Maybe you prefer a traditional button mouse to Apple's Magic Mouse. Maybe you want to use right-clicking again. Whatever your preferences are, you can customize them to suit you better. Here's how.
How to change the scroll direction, right-click, and tracking speed of your mouse on a Mac
The Mac operating system makes it possible for you to make adjustments to the basic actions on your mouse with just a few simple steps.
- Click the Apple icon in the upper-left corner of your screen.
Select System Preferences.. from the dropdown menu.
- Click on Mouse in the System Preferences window.
Click on Point & Click.
- Tick the box for Scrolling direction: natural to make the mouse scroll the same direction that your finger moves.
Tick the box for Secondary click to enable right-clicking.
Click the arrow below Secondary Click to choose whether you use the right or left side of the mouse to trigger secondary clicking.
Note: you cannot change the secondary clicking side on a non-Apple mouse.
Drag the Tracking Speed slider left or right to increase or decrease the speed at which your mouse pointer moves across the screen.
How to change the speed of double-clicking your mouse on a Mac
Change Microsoft Update Settings Mac Mini
If you are a fast mover, you may sometimes accidentally trigger double-clicking when you didn't mean to. You can change how fast or slow you need to click a second time to trigger double-clicking on the Mac operating system.
Change Microsoft Update Settings Mac Outlook
- Click the Apple icon in the upper-left corner of your screen.
Select System Preferences.. from the dropdown menu.
- Click on Accessibility in the System Preferences window.
- Scroll down and select Mouse & Trackpad from the menu on the left side of the Accessibility window.
Drag the Double-click speed slider to the right or left to increase or decrease how fast you must click the mouse to trigger the double-click feature.
Note: At its slowest, you can wait as long as four seconds between clicks to trigger double-clicking.
Tick the box for Spring-loading delay to enable the feature that opens a folder when you hover over it with a file.
Note: This feature is usually enabled by default.
- Drag the Spring-loading delay slider right or left to increase or decrease how long you have to hover over a folder with a file before it opens.
How to change the scrolling speed of your mouse on a Mac
- Click the Apple icon in the upper-left corner of your screen.
Select System Preferences.. from the dropdown menu.
- Click on Accessibility in the System Preferences window.
Scroll down and select Mouse & Trackpad from the menu on the left side of the Accessibility window.
- Click on Mouse Options
- Drag the Scrolling speed slider to the right or left to speed up or slow down how fast you can scroll down on a page.
Click OK to exit.
How to change the gestures of your Magic Mouse on a Mac
Language Settings
- Click the Apple icon in the upper-left corner of your screen.
Select System Preferences.. from the dropdown menu.
- Click on Mouse in the System Preferences window.
- Click on Point & Click.
- Tick the box for Smart zoom to enable the ability to double-tap the Magic Mouse to zoom in a window.
- Click on More Gestures.
- Tick the box for Swipe between pages to use your finger to swipe or scroll left and right on the Magic Mouse.
Click the arrow below Swipe Between Pages to choose whether you scroll left and right with one finger, swipe left and right with two fingers, or swipe left and right with one or two fingers.
- Tick the box for Swipe between full-screen apps to enable the ability to swipe left or right to switch from one full-screen to another.
Tick the box for Mission Control to enable the ability to lightly tap the Magic Mouse to call up Mission Control.
Any questions?
Do you have any questions about how to change the mouse settings on your Mac? Let us know in the comments and we'll answer them for you.
A picture is worth a thousand wordsThe 'Super Pink Moon' is tonight — here's how to take pictures of it
On April 7, 2020, the stunning Super Pink Moon will make an appearance in the night sky. Here's how to take an incredible photo of it!
Microsoft license removal tool mac version. How to remove Office license files on a Mac. If you're troubleshooting Office and would like to remove the license files on your Mac, you can use the license removal tool. This will completely remove all licenses for Office for Mac. Uninstall the License Removal Tool by dragging the MicrosoftOfficeLicenseRemoval file from Finder.